Τι μπορείτε να κάνετε με τις φωτογραφίες
Μάθετε γιατί ένας υπολογιστής είναι ισχυρό εργαλείο επεξεργασίας των φωτογραφιών και πώς μπορεί να σας βοηθήσει το ίντερνετ.
Οι υπολογιστές Windows και Apple διαθέτουν μια δωρεάν εφαρμογή που ονομάζεται Φωτογραφίες, για να σας βοηθάει να οργανώνετε, να επεξεργάζεστε και να προβάλλετε τις φωτογραφίες. Μπορείτε επίσης:
- Να έχετε όλες τις φωτογραφίες σας οργανωμένες στον εσωτερικό σκληρό δίσκο του υπολογιστή
- Να δημιουργείτε αντίγραφα ασφαλείας σε έναν σκληρό δίσκο USB
- Να ανεβάζετε φωτογραφίες σε έναν λογαριασμό νέφους
- Να προβάλλετε τις φωτογραφίες ανά ημερομηνία ή τοποθεσία
- Να χρησιμοποιείτε την έξυπνη αναζήτηση, για να βρίσκετε φωτογραφίες που περιέχουν τη λέξη "κουτάβι" ή "διακοπές στην παραλία".
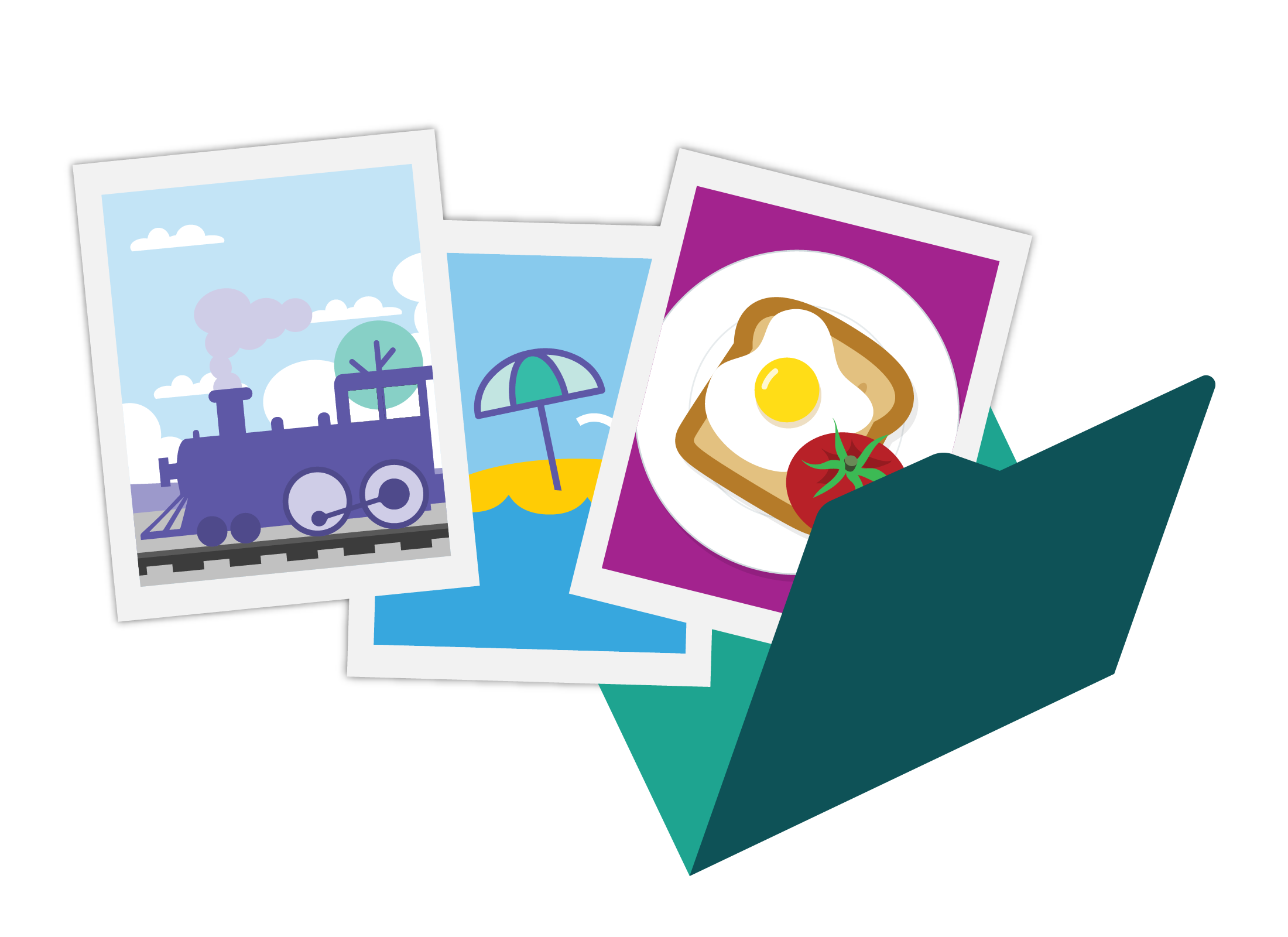
Χρήση κάμερας ή σκάνερ για την ψηφιοποίηση παλιών φωτογραφιών
Αν έχετε μια συλλογή από παλιές φωτογραφίες, μπορείτε να τις ψηφιοποιήσετε, δηλαδή να τις αποθηκεύσετε σε υπολογιστή ως αρχείο εικόνας. Αυτό μπορείτε να το κάνετε:
- Χρησιμοποιώντας μια κάμερα για να φωτογραφήσετε τις φωτογραφίες
- Χρησιμοποιώντας την κάμερα ενός smartphone για να φωτογραφήσετε τις φωτογραφίες
- Χρησιμοποιώντας τη λειτουργία σκαναρίσματος του οικιακού εκτυπωτή σας, αν διαθέτει, για να σκανάρετε τις παλιές φωτογραφίες.
Δημιουργήστε αντίγραφα ασφαλείας των φωτογραφιών σας για ασφάλεια
Οι υπολογιστές χρησιμοποιούν διάφορα συστήματα, για να δημιουργούν αντίγραφα ασφαλείας και να προστατεύουν τις πολύτιμες φωτογραφίες σας. Μπορείτε:
- Να αποθηκεύετε ένα αντίγραφο κάθε φωτογραφίας στον δίσκο USB, το οποίο μπορείτε να αποθηκεύσετε κάπου ασφαλέστερα
- Να ανεβάσετε τις φωτογραφίες στο νέφος, χρησιμοποιώντας μια ειδική εφαρμογή για την οργάνωση και επεξεργασία των φωτογραφιών.
Χρησιμοποιήστε τον υπολογιστή σας, για να επεξεργαστείτε και να προσαρμόσετε τις φωτογραφίες
Μπορείτε να χρησιμοποιήσετε την εφαρμογή Φωτογραφίες, για να διορθώσετε τα κόκκινα μάτια, να περικόψετε τη φωτογραφία, να την ισιώσετε ή ακόμα για να προσαρμόσετε τη φωτεινότητα, την αντίθεση, τον κορεσμό και πολλά άλλα! Μπορείτε, επίσης, να χρησιμοποιήσετε τον υπολογιστή, για να εκτυπώσετε φωτογραφίες στον οικιακό σας εκτυπωτή ή να στείλετε τις φωτογραφίες μέσω ίντερνετ για επαγγελματική εκτύπωση.
Πού θα βρείτε φωτογραφίες για επεξεργασία
Ο υπολογιστής σας αποθηκεύει τις φωτογραφίες ως αρχεία και μπορείτε να χρησιμοποιήσετε μια εφαρμογή φωτογραφίας για να προβάλλετε και να επεξεργαστείτε αυτές τις φωτογραφίες. Αλλά πρώτα πρέπει να βάλετε τις φωτογραφίες στον υπολογιστή σας! Δείτε εδώ μερικούς τρόπους, για να το κάνετε αυτό. Μπορείτε:
- Μπορείτε να μεταφέρετε τις φωτογραφίες στον υπολογιστή σας από μια κινητή συσκευή, όπως ένα smartphone ή tablet, μια μικρή ψηφιακή κάμερα ή ένα DSLR
- Ψηφιοποιήστε τη συλλογή σας, σκανάροντας παλιές φωτογραφίες με τη λειτουργία σκαναρίσματος ενός οικιακού εκτυπωτή ή ενός σκάνερ
- Χρησιμοποιείστε το κινητό σας, για να φωτογραφήσετε κάθε φωτογραφία. Τοποθετήστε τη φωτογραφία σε σημείο με καλό φωτισμό και το smartphone ή το tablet σας θα τραβήξουν μια ευκρινή φωτογραφία
- Χρησιμοποιήστε μια εφαρμογή σκαναρίσματος φωτογραφιών από το app store της συσκευής σας. Ορισμένα παραδείγματα είναι το Google Photoscan και το Photomyne.
Πώς να αντιγράψετε φωτογραφίες στον υπολογιστή σας
Τώρα που ξέρετε πού να βρείτε φωτογραφίες για επεξεργασία στον υπολογιστή σας, ας δούμε πώς μπορείτε να αντιγράφετε φωτογραφίες στον υπολογιστή σας από άλλη πηγή.
- Αν έχετε λογαριασμό νέφους, όπως Apple iCloud, Google Drive ή Microsoft OneDrive, μπορείτε να ανεβάσετε τις φωτογραφίες σας από την κινητή συσκευή σας στο νέφος και έπειτα να τις κατεβάσετε στον υπολογιστή σας.
- Μπορείτε να χρησιμοποιήσετε ένα πρόγραμμα περιήγησης, για να επισκεφθείτε τον ιστότοπο των αγαπημένων σας μέσων κοινωνικής δικτύωσης και έπειτα να αποθηκεύσετε τις φωτογραφίες στον υπολογιστή σας, χρησιμοποιώντας τις εντολές του προγράμματος περιήγησης (σιγουρευτείτε ότι έχετε έγκριση από τον κάτοχο της φωτογραφίας).
- Μπορείτε να χρησιμοποιήσετε την εφαρμογή του smartphone σας Αρχεία ή Τα αρχεία μου για να συνδέσετε την κινητή συσκευή σας στον υπολογιστή με καλώδιο USB. Έπειτα, η εφαρμογή θα σας βοηθήσει να μεταφέρετε φωτογραφίες ως αρχεία στον υπολογιστή σας.
- Αν η ψηφιακή σας κάμερα έχει λειτουργία μετάδοσης μέσω Wi-Fi, μπορείτε να ακολουθήσετε τις οδηγίες στο εγχειρίδιο της κάμερας, για να τη συνδέσετε στο Wi-Fi. Μπορεί, επίσης, να χρειαστεί να εγκαταστήσετε μια ειδική εφαρμογή στον υπολογιστή σας, για να διαχειρίζεστε τα αρχεία της κάμερας μέσω του Wi-Fi.
- Μπορείτε να συνδέσετε την ψηφιακή σας κάμερα στον υπολογιστή σας με καλώδιο USB. Ανατρέξτε στο εγχειρίδιο χρήσης της κάμερας για το πώς να το κάνετε αυτό, καθώς μπορεί να πρέπει να θέσετε την κάμερα σε ειδική λειτουργία. Θα εμφανιστούν οδηγίες στην οθόνη για το πώς να μεταφέρετε τις φωτογραφίες.
- Μπορείτε να αφαιρέσετε την SD ή το φλασάκι από την ψηφιακή κάμερα και να το βάλετε στον υπολογιστή σας, αν διαθέτει συμβατή υποδοχή και σιγουρευτείτε ότι το τοποθετείτε με σωστό τρόπο.
- Μπορείτε να συνδέσετε έναν εξωτερικό σκληρό δίσκο ή στικάκι στον υπολογιστή σας, στην υποδοχή USB, και θα εμφανιστούν οδηγίες στην οθόνη για το τι να κάνετε μετά.
Προετοιμασία και βελτίωση των φωτογραφιών για επεξεργασία
Οι περισσότερες φωτογραφίες από ψηφιακή κάμερα ή κινητή συσκευή βγαίνουν καλές, αλλά μπορεί να θέλουν λίγη προσαρμογή. Μια φωτογραφία μπορεί να είναι στραβή ή τα άτομα σ' αυτήν να έχουν κόκκινα μάτια, λόγω του φλας. Με την εφαρμογή Φωτογραφίες στον υπολογιστή σας μπορείτε να τις επεξεργαστείτε και να τις διορθώσετε.
Όταν ανοίγετε την εφαρμογή Φωτογραφίες, οι φωτογραφίες στον υπολογιστή σας θα προβάλλονται σε πλέγμα. Μπορείτε να πατήσετε πάνω σε μια φωτογραφία, για να την επεξεργαστείτε. Θα δείτε ορισμένα εικονίδια βασικών εργαλείων στο πάνω μέρος της οθόνης.
Περιστροφή: Γυρίστε τη φωτογραφία κατά 90 μοίρες κάθε φορά
Είναι σύνηθες οι φωτογραφίες σε πορτρέτο να προβάλλονται πλαγίως στον υπολογιστή. Χρησιμοποιήστε το εργαλείο Περιστροφή για να γυρίσετε τη φωτογραφία κατά 90 μοίρες. Κάντε κλικ, μέχρι η φωτογραφία να βρίσκεται στη σωστή θέση.
Περικοπή: Περικόψτε τις άκρες
Χρησιμοποιήστε το εργαλείο Περικοπή για να περικόψετε τις άκρες της φωτογραφίας και να αφαιρέσετε ό,τι δεν χρειάζεστε. Όταν περικόπτετε μια φωτογραφία, το αποτέλεσμα ζουμάρει για να γεμίσει τον ίδιο χώρο στην οθόνη. Αυτό μπορεί να φανεί χρήσιμο, για παράδειγμα, αν έχετε άτομα σε ένα τοπίο που δείχνουν πολύ μικρά.
Προσαρμογή/Επεξεργασία: Ανοίγει πιο προηγμένα εργαλεία για επεξεργασία.
Πατήστε εδώ για να αποκτήσετε πρόσβαση σε μια ευρεία γκάμα εργαλείων, για να κάνετε περισσότερα. Αυτά περιλαμβάνουν τη διόρθωση κόκκινων ματιών, τη διόρθωση σημαδιών και άλλα προηγμένα εργαλεία που σας επιτρέπουν να προσαρμόζετε τη φωτεινότητα, την αντίθεση, το χρώμα και άλλα.
Φίλτρα και εφέ
Αυτή η λειτουργία σας επιτρέπει να προσθέτετε διαφορετικά εφέ σε μια φωτογραφία. Πατήστε στο Φίλτρα για να δείτε μια στήλη με μικρές φωτογραφίες στα πλάγια, κάθε μία με διαφορετικό εφέ. Μπορείτε να τα εξερευνήσετε, πατώντας σε κάθε ένα και βλέποντας πώς αλλάζει τη φωτογραφία σας.
Αποθήκευση επεξεργασμένης φωτογραφίας
Όταν ολοκληρώσετε τη διόρθωση και την επεξεργασία της φωτογραφίας σας, πατήστε Αποθήκευση αντιγράφου ή Τέλος, ανάλογα με τον υπολογιστή σας. Αυτό σημαίνει ότι η επεξεργασμένη φωτογραφία θα αποθηκευτεί ως νέο αρχείο, ενώ η αρχική φωτογραφία δεν θα χαθεί.
Πώς οργανώνει ο υπολογιστής τις φωτογραφίες σας
Ο υπολογιστής σας θα κάνει ό,τι καλύτερο, για να οργανώσει τις φωτογραφίες ανά ημερομηνία, αλλά χρειάζεται και τη βοήθειά σας ώστε οι φωτογραφίες να έχουν τη σωστή ημερομηνία. Όταν τραβάτε μια ψηφιακή φωτογραφία με κινητή συσκευή, καταγράφει και τις πληροφορίες για τις ρυθμίσεις της κάμερας, την τοποθεσία της φωτογραφίας (αν είναι ενεργοποιημένη αυτή η λειτουργία), καθώς και την ημερομηνία και την ώρα που τραβήχτηκε. Αυτές οι πληροφορίες λέγονται μεταδεδομένα.
- Ο υπολογιστής σας διαβάζει τα μεταδεδομένα για να οργανώσει τη φωτογραφία ανάλογα με την ημερομηνία που τραβήχτηκε.
- Αν τραβήχτηκε από κινητή συσκευή ή κάμερα tablet, η ημερομηνία θα είναι σωστή, καθώς αυτές οι πληροφορίες ορίζονται από τον πάροχο δικτύου.
- Μια ψηφιακή κάμερα απαιτεί ρύθμιση ημερομηνίας από τον χρήστη. Αν η ημερομηνία είναι λάθος, ο υπολογιστής δεν θα κατατάξει σωστά τη φωτογραφία.
Μια κάμερα ή κινητή συσκευή με λάθος ημερομηνία θα καταγράψει λανθασμένα στοιχεία στα μεταδεδομένα της φωτογραφίας σας. Για παράδειγμα, αν τραβήξετε φωτογραφίες τα Χριστούγεννα με κάμερα που έχει ημερομηνία 25 Ιουλίου, οι χριστουγεννιάτικες φωτογραφίες σας θα καταλήξουν με φωτογραφίες από τις καλοκαιρινές σας διακοπές!
Όλες οι κινητές συσκευές και πολλές ψηφιακές κάμερες καταγράφουν τα μεταδεδομένα της τοποθεσίας στη φωτογραφία σας από προεπιλογή. Αν προτιμάτε να μην συμπεριλαμβάνονται αυτές οι πληροφορίες, λόγω απορρήτου, ανατρέξτε στο εγχειρίδιο χρήσης της ψηφιακής κάμερας, για να δείτε πώς θα το κάνετε. Σε μια κινητή συσκευή, χρησιμοποιήστε τις ρυθμίσεις της εφαρμογής της κάμερας για να απενεργοποιήσετε τα στοιχεία τοποθεσίας.
Πώς προβάλλει τις φωτογραφίες ο υπολογιστής σας
Ο υπολογιστής σας μπορεί να προβάλλει φωτογραφίες με τρεις τρόπους: η πλήρης φωτογραφία, μια μικρή εκδοχή που ονομάζεται μικρογραφία, ή με όνομα αρχείου.
- Ο υπολογιστής σας θα αποδώσει ένα όνομα αρχείου στις φωτογραφίες σας ή θα αποδεχτεί το όνομα αρχείου που έδωσε η κάμερα ή η συσκευή στη φωτογραφία.
- Κάθε φωτογραφία θα ταξινομηθεί στην εφαρμογή Φωτογραφίες, χρησιμοποιώντας την ημερομηνία που καταγράφηκε στα μεταδεδομένα της.
- Σε έναν φάκελο με φωτογραφίες, ο υπολογιστής σας θα τις δείξει ως πολύ μικρές εκδοχές της φωτογραφίας, που λέγονται μικρογραφίες.
- Υπάρχουν οι εντολές Εντοπισμός (Apple) και Εξερεύνηση (Windows) που προβάλλουν μεγαλύτερες μικρογραφίες.
- Όταν χρησιμοποιείτε την εφαρμογή Φωτογραφίες, αυτές θα εμφανίζονται σε πλέγμα, ταξινομημένες ανά ημερομηνία.
- Υπάρχουν εντολές που κάνουν το πλέγμα μεγαλύτερο ή μικρότερο, ώστε να βλέπετε περισσότερες ή λιγότερες φωτογραφίες στην οθόνη ταυτόχρονα.
Αναζήτηση με την εφαρμογή Φωτογραφίες
Στην μπάρα αναζήτησης στην εφαρμογή Φωτογραφίες, αναζητήστε σκύλος, παραλία, ή ακόμη και παλιό σπίτι. Αν έχετε τέτοιες φωτογραφίες, είναι πιθανό η εφαρμογή να τις βρει. Μπορείτε, επίσης, να κάνετε αναζήτηση ανά ημερομηνία, τοποθεσία και άτομα στις επαφές σας.
Αφού έχετε μερικές δεκάδες ή περισσότερες φωτογραφίες στον υπολογιστή σας, η εφαρμογή Φωτογραφίες, τόσο σε υπολογιστές Windows όσο και σε Apple, θα προσφερθούν να δημιουργήσουν αυτόματα άλμπουμ, με θέματα όπως Φίλοι και οικογένεια, Διακοπές, και άλλα. Μπορείτε να κοινοποιήσετε αυτά τα άλμπουμ σε φίλους μέσω των εντολών στην εφαρμογή Φωτογραφίες.